Mastering Your Firewall Settings: A Complete Guide to Securing Your Network
Firewalls help protect your device and network from risks. They guard against unwanted access and keep your data safe. If you use a Windows PC or a Mac, knowing your firewall settings matters. This guide explains how you can check and change these settings on both systems. It also gives tips to keep your network secure.
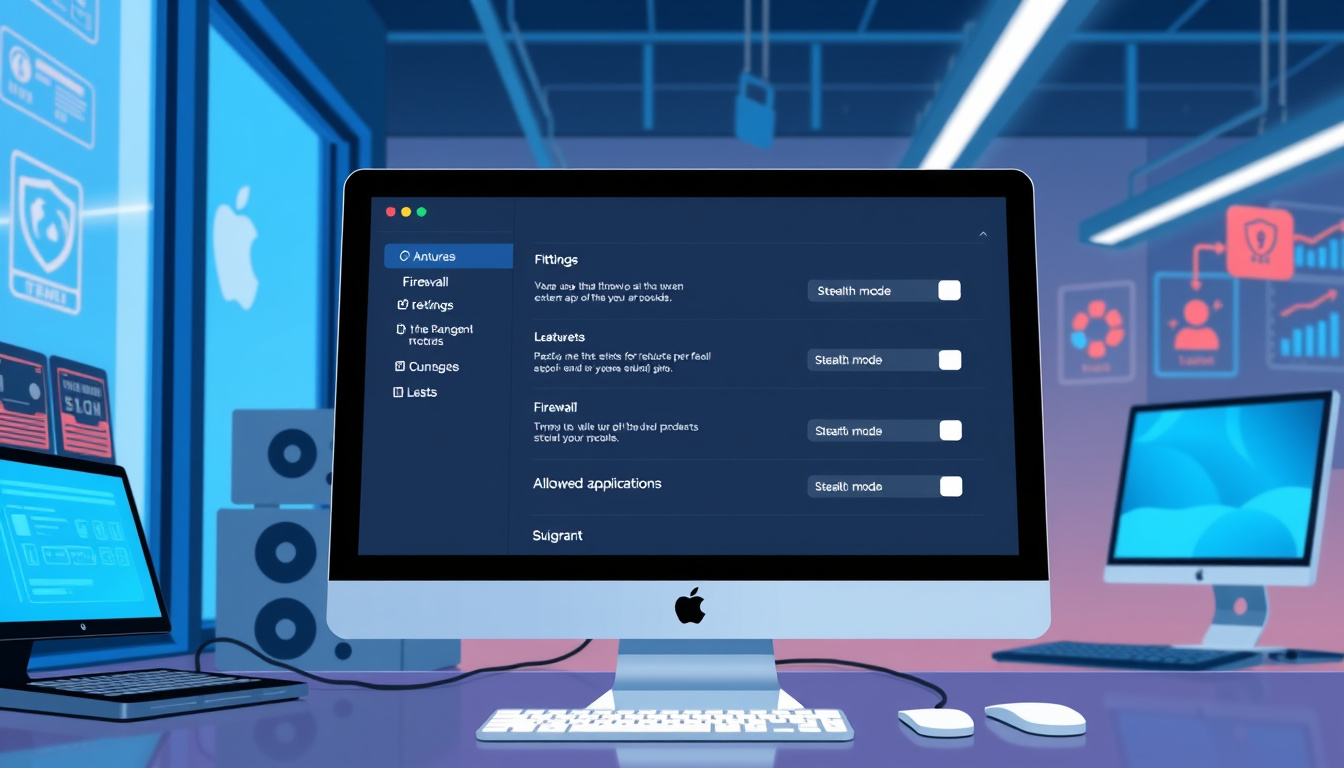
Understanding Firewalls
A firewall sits between your device and the internet. It filters data that comes in and goes out. It uses simple rules to let safe traffic pass and block harmful traffic. This action lowers the chance of data leaks and cyberattacks.
Types of Firewalls
-
Network Firewalls:
These firewalls protect all devices on your network. -
Host-based Firewalls:
These firewalls work on one device at a time.
Using both together can add more safety to your system.
Configuring Firewall Settings on Windows
Accessing the Firewall
- Open the Control Panel:
Click the Start menu, type "Control Panel," and open it. - System and Security:
Click "System and Security" and then "Windows Defender Firewall." - Review Firewall Status:
Check the status for both private and public networks.
Modifying Firewall Settings
- Turn Windows Firewall On/Off:
On the left pane, click "Turn Windows Firewall on or off." Make sure it is on for both network types. - Advanced Settings:
Click "Advanced settings" for more options. Here you can:- Set rules for incoming data.
- Set rules for outgoing data.
- Look at active connections.
- Allowing Apps:
If a program is blocked, click "Allow an app or feature through Windows Defender Firewall" to permit it. - Restoring Default Settings:
If changes cause issues, choose the option to reset settings to default.
Best Practices for Windows Firewall
- Keep the firewall on.
- Check for updates and review allowed apps.
- Do not turn off the firewall on public networks.
Configuring Firewall Settings on Mac
Accessing the Firewall
- Open System Preferences:
Click the Apple icon and choose "System Preferences." - Select Security & Privacy:
Click the "Security & Privacy" icon. - Go to the Firewall Tab:
Click the "Firewall" tab to view its status.
Modifying Firewall Settings
- Enable/Disable the Firewall:
Click "Turn On Firewall" if it is off, or "Turn Off Firewall" if needed. - Firewall Options:
Click "Firewall Options" to set these options:- Block all incoming connections to stop unknown data.
- Allow built-in software so approved programs pass through.
- Enable stealth mode to hide your Mac from unknown probes.
- Adding Apps to the Firewall:
Click the "+" button to add programs you trust.
Best Practices for Mac Firewall
- Keep your firewall on at all times, especially on public spots.
- Check allowed applications from time to time.
- Keep stealth mode active for extra privacy.
Conclusion
Managing your firewall settings is key to network safety. By knowing how to set up both Windows and Mac firewalls, you lower the risk of unwanted entry. Stay updated on security news and check your firewall now and then. This habit helps keep your system secure and ready against risks.
